Add the video to Dropbox. If the video is already in your Dropbox, you can skip this step. If not: Tap + Create at the bottom-center part of the screen. Tap Upload photos. Navigate to the folder that contains the video. Tap the video to select it. Select a Dropbox folder in which you'll save the video. So far I am aware off, there is no split screen function that comes stock with the iPhone, I am currently on iOS 13.5 Public Beta 3 and have seen no function like this so far.
Now, you'll see the two options -Split Video and Saved Videos. Tap on the Split Video button. The app shows the gallery folders that contains the videos. Select and open the folder and you will see the videos. Now you'll see the 3 options to split the video – WhatsApp Split, Custom Split, and Single Split. In the backdrop of the COVID-19 outbreak, remote working has become the right way to go.And in this testing time, Zoom – a video conferencing tool – has proved to be a fine asset for professionals to stay connected through video calling, seamless screen sharing, and instant meeting right from the comfort of the couch.
Edit in iMovie on iPhone or iPad
After you add video clips and photos to the timeline of your project, you can make a clip longer or shorter, change the sequence of clips, or split a clip into two separate clips.
Make a clip shorter or longer
You can trim a video clip or a photo so it appears for a shorter or longer period of time in your project.
- With your project open, tap the video clip or photo in the timeline. A yellow highlight appears around the selected clip.
- To zoom in on the clip, pinch open in the center of the timeline. When you zoom in, you can see more detail in the clip, which can make it easier to edit.
- Drag the beginning or end of the clip to make the clip shorter or longer:
- To make the clip longer, drag the edge of the clip away from the center of the clip.
- To make the clip shorter, drag the edge of the clip towards the center of the clip.
If you can't drag the edge of the clip, there might not be additional video at the beginning or end of that clip. For example, if you added a video clip that's 20 seconds long, you can't make it longer than 20 seconds. It might also mean the clip is at the shortest length allowed by iMovie, which is 0.3 seconds. If you still want to change the duration of a clip, you can try slowing down or speeding up the clip.
Change the sequence of clips
You can change the sequence of clips in the timeline to change when a particular clip appears in your movie. With your project open, touch and hold the video clip or photo in the timeline until it rises off the timeline, then drag and release where you'd like the clip to appear in your project.
Split a clip into two separate clips
When you split a clip, you can adjust the duration of each section, remove unwanted sections, or add different titles to each section.
- Scroll in the timeline to position the playhead (the white line) where you want to split the clip.
- If necessary, pinch open in the center of the timeline to zoom in on the clip.
- Tap the clip, tap the actions button , then tap Split. Or tap the clip, then swipe down over the playhead on the clip, as if you were slicing through the clip with your finger.
iMovie places a None transition (also known as a cut) between the two newly created clips. You can change this transition to a cross-dissolve or other transition.
Edit in iMovie on Mac
After you add video clips and photos to the timeline of your project, you can make a clip longer or shorter, change the sequence of clips, or split a clip into two separate clips.
Make a clip shorter or longer
You can trim a video clip or a photo so it appears for a shorter or longer period of time in your movie.
- With your project open, scroll the timeline to locate the clip you want to trim.
- To zoom in on the clip, choose View > Zoom In, or press Command–Plus sign (+) or pinch the trackpad. When you zoom in, you can see more detail in the clip, which can make it easier to edit.
- In the timeline, hover your pointer over the beginning or end of the clip that you want to trim until your pointer becomes the clip trim tool . The arrows indicate which directions you can trim the clip:
- To make the clip longer, drag the edge of the clip away from the center of the clip.
- To make the clip shorter, drag the edge of the clip toward the center of the clip.
If you can't drag the edge of the clip, it means there is no additional video at the beginning or end of that clip. For example, if you added a video clip that's 20 seconds long, you can't make it longer than 20 seconds. It might also mean the clip is at the shortest length allowed by iMovie, which is 0.1 seconds. If you still want to change the duration of a clip, try slowing down or speeding up the clip
Add or remove frames with the clip trimmer
For more precise editing, you can use the clip trimmer to add or remove individual frames from a video clip. You can also see how much of your clip is being used in your movie.
- In the timeline, select the clip you want to trim.
- Choose Window > Show Clip Trimmer. The selected clip appears in the clip trimmer, above the timeline. The part of the clip that is visible in your movie appears between the two white lines, and the parts of your clip that don't appear in your movie are dimmed and outside the white lines.
- Hover your pointer over the line at the beginning or end of the clip until the clip trim tool appears, then make the clip longer or shorter:
- To make the clip longer by adding frames, drag away from the center of the clip.
- To make the clip shorter by removing frames, drag toward the center of the clip.
You can use a different portion of the same clip while maintaining its length in the project:
- In the clip trimmer, hover your pointer over the clip until the clip trimmer tool appears.
- Drag the selected portion of the clip left or right.
- To close the clip trimmer, Press Return.
Change the sequence of clips

You can change the sequence of clips in the timeline to change when a particular clip appears in your movie. With your project open, click the video clip or photo in the timeline, then drag the clip left or right depending on where you want the clip to appear in your movie:
- If you want the clip to appear earlier, drag the video clip to the left, then release.
- If you want the clip to appear later, drag the video clip to the right, then release.
You can also move multiple clips at once:
- Hold the Command key as you click each clip you want to select, drag a selection rectangle around the clips, or hold the Shift key as you click each clip.
- Drag the clips to a new location in the timeline.
Split a clip into two separate clips
When you split a clip, you can adjust the duration of each section, remove unwanted sections, or add different titles to each section.
- Scroll in the timeline to position the playhead (the white line) where you want to split the clip.
- If necessary, choose View > Zoom In or press Command–Plus sign (+) to zoom in on the clip.
- To split the clip, choose Modify > Split Clip or press Command–B .
After you split the clip, add a transition like a cross-dissolve between the clips.
Learn more
Sometimes you may want to do two things on your device at the same time, like comparing two videos at the same time. And that's why it's important to know how to use split-screen for your device. In this article, we will show you how to split-screen in detail on Windows, Mac, Android, iPhone, and iMovie. You may complete this mission through system settings on some device, and you may need some help of specific software on others. Thus, we also give you the application that can help you view two videos at the same time.
Main Content of This Page
Part 1. How to Split Screen on Windows
If you want to compare two videos, or you just simply want to play and watch two videos at the same time, EaseUS Video Editor can be quite helpful here. This video editing software for PC is capable of playing two videos on the same screen. After viewing, you can even export it and share it with your friends.
Moreover, this video editor can also edit your videos before export. For example, you can use it to add text, picture, background music, filter, special effects to your videos. Besides, you can use it to make a video from the source files you have. You may make a slideshow with music, make a video with pictures and a song, etc. After a basic introduction to this software, let's look at the steps of operating it.
How To Split Video On Iphone
Step 1. Launch EaseUS Video Editor and choose the aspect ratio to create a new project.
Step 2. Click 'Import' to add the source files and drag them to the timeline. You can also right-click the files and click 'Add to Project' to put them on the timeline. Here you need a background picture, just choose a picture and put it to the image track. After that, you may put the two videos to the video track.
How To Split Video On Iphone
Step 3. Double click on the video in the timeline. Select the video in the preview window. How to get microsoft paint. Then drag it to adjust its size and position.
Step 4. Click the 'Export' button to export the split-screen video if it meets your satisfaction.
Part 2. Split Screen on Mac
In Split View, you can use both apps side by side, without the distraction of other apps. For example, you can choose a window to work in by clicking anywhere in that window, show the menu bar by moving the pointer to the top of the screen, swap window positions by dragging a window to the other side, adjust window width by dragging the vertical line between the windows or switch to other apps or your desktop with Mission Control. To help you split the screen on Mac, here we give you the operation steps on Mac OS Catalina.
Step 1. Hover your pointer over the full-screen button in the upper-left corner of a window. Or click and hold the button.
Step 2. Choose 'Tile Window to Left of Screen' or 'Tile Window to Right of Screen' from the menu. The window then fills that side of the screen.
Step 3. Click a window on the other side of the screen to begin using both windows side by side.
If you are using other Mac OS versions, you may follow the steps below.
Step 1. Click and hold the full-screen button in the upper-left corner of a window.
Step 2. As you hold the button, the window shrinks, and you can drag it to the left or right side of the screen.
Step 3. Release the button, then click a window on the other side of the screen to begin using both windows side by side.
Part 3. How to Split Screen on Android
Most new Android phones from over a dozen different manufacturers now allow you to run apps in split-screen mode, which lets you use and view them both at once. And it's easy to activate the split-screen mode. You should note, however, that running apps in split-screen mode can deplete your battery faster than running them normally. And not all apps can be run in split-screen mode - apps that require the full screen to function, like games, won't offer you the option. Now, let's see how you can split the screen on an Android phone, taking Samsung as an example.
Step 1. From your Home screen, tap on the 'Recent Apps' button in the bottom left corner, which is represented by three vertical lines in a square shape.
Step 2. In Recent Apps, locate the app you want to use in split-screen. Tap and hold on that app to open a menu. Keep in mind that some apps can't be used in split-screen.
Step 3. Once the menu has opened, tap on 'Open in split-screen view'. The app you selected will temporarily appear as a black bar on the top of the screen. Tap on the other app you want to use in split-screen.
Step 4. Your apps will now appear in split-screen, and you should be able to switch between the two of them seamlessly. They'll be separated by a black bar, similar to the one you saw in step 3.
Part 4. Split Screen on iPhone
SplitNet is fast and effective and simple for everyone to use. When you are browsing on the internet, most of that time is spent switching through apps and waiting for them to load, isn't it? There is no need for that anymore. SplitNet offers you all your favorite social media apps in one place, saving you storage and time. Multitasking allows you to use two apps at once, answer an email while browsing through social media, and many more possibilities. If you want to save the time you spent on switching apps, you may use this app. Just follow the steps below.
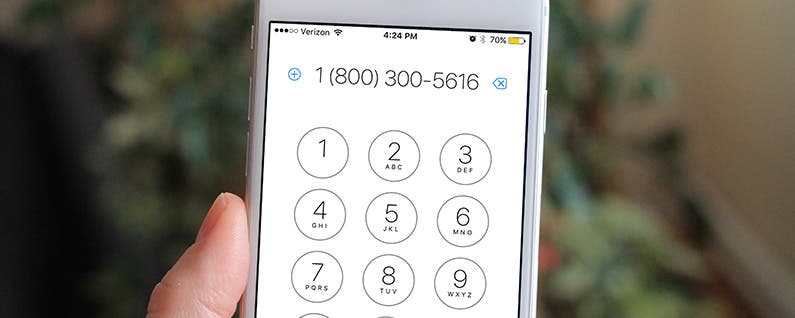
You can change the sequence of clips in the timeline to change when a particular clip appears in your movie. With your project open, click the video clip or photo in the timeline, then drag the clip left or right depending on where you want the clip to appear in your movie:
- If you want the clip to appear earlier, drag the video clip to the left, then release.
- If you want the clip to appear later, drag the video clip to the right, then release.
You can also move multiple clips at once:
- Hold the Command key as you click each clip you want to select, drag a selection rectangle around the clips, or hold the Shift key as you click each clip.
- Drag the clips to a new location in the timeline.
Split a clip into two separate clips
When you split a clip, you can adjust the duration of each section, remove unwanted sections, or add different titles to each section.
- Scroll in the timeline to position the playhead (the white line) where you want to split the clip.
- If necessary, choose View > Zoom In or press Command–Plus sign (+) to zoom in on the clip.
- To split the clip, choose Modify > Split Clip or press Command–B .
After you split the clip, add a transition like a cross-dissolve between the clips.
Learn more
Sometimes you may want to do two things on your device at the same time, like comparing two videos at the same time. And that's why it's important to know how to use split-screen for your device. In this article, we will show you how to split-screen in detail on Windows, Mac, Android, iPhone, and iMovie. You may complete this mission through system settings on some device, and you may need some help of specific software on others. Thus, we also give you the application that can help you view two videos at the same time.
Main Content of This Page
Part 1. How to Split Screen on Windows
If you want to compare two videos, or you just simply want to play and watch two videos at the same time, EaseUS Video Editor can be quite helpful here. This video editing software for PC is capable of playing two videos on the same screen. After viewing, you can even export it and share it with your friends.
Moreover, this video editor can also edit your videos before export. For example, you can use it to add text, picture, background music, filter, special effects to your videos. Besides, you can use it to make a video from the source files you have. You may make a slideshow with music, make a video with pictures and a song, etc. After a basic introduction to this software, let's look at the steps of operating it.
How To Split Video On Iphone
Step 1. Launch EaseUS Video Editor and choose the aspect ratio to create a new project.
Step 2. Click 'Import' to add the source files and drag them to the timeline. You can also right-click the files and click 'Add to Project' to put them on the timeline. Here you need a background picture, just choose a picture and put it to the image track. After that, you may put the two videos to the video track.
How To Split Video On Iphone
Step 3. Double click on the video in the timeline. Select the video in the preview window. How to get microsoft paint. Then drag it to adjust its size and position.
Step 4. Click the 'Export' button to export the split-screen video if it meets your satisfaction.
Part 2. Split Screen on Mac
In Split View, you can use both apps side by side, without the distraction of other apps. For example, you can choose a window to work in by clicking anywhere in that window, show the menu bar by moving the pointer to the top of the screen, swap window positions by dragging a window to the other side, adjust window width by dragging the vertical line between the windows or switch to other apps or your desktop with Mission Control. To help you split the screen on Mac, here we give you the operation steps on Mac OS Catalina.
Step 1. Hover your pointer over the full-screen button in the upper-left corner of a window. Or click and hold the button.
Step 2. Choose 'Tile Window to Left of Screen' or 'Tile Window to Right of Screen' from the menu. The window then fills that side of the screen.
Step 3. Click a window on the other side of the screen to begin using both windows side by side.
If you are using other Mac OS versions, you may follow the steps below.
Step 1. Click and hold the full-screen button in the upper-left corner of a window.
Step 2. As you hold the button, the window shrinks, and you can drag it to the left or right side of the screen.
Step 3. Release the button, then click a window on the other side of the screen to begin using both windows side by side.
Part 3. How to Split Screen on Android
Most new Android phones from over a dozen different manufacturers now allow you to run apps in split-screen mode, which lets you use and view them both at once. And it's easy to activate the split-screen mode. You should note, however, that running apps in split-screen mode can deplete your battery faster than running them normally. And not all apps can be run in split-screen mode - apps that require the full screen to function, like games, won't offer you the option. Now, let's see how you can split the screen on an Android phone, taking Samsung as an example.
Step 1. From your Home screen, tap on the 'Recent Apps' button in the bottom left corner, which is represented by three vertical lines in a square shape.
Step 2. In Recent Apps, locate the app you want to use in split-screen. Tap and hold on that app to open a menu. Keep in mind that some apps can't be used in split-screen.
Step 3. Once the menu has opened, tap on 'Open in split-screen view'. The app you selected will temporarily appear as a black bar on the top of the screen. Tap on the other app you want to use in split-screen.
Step 4. Your apps will now appear in split-screen, and you should be able to switch between the two of them seamlessly. They'll be separated by a black bar, similar to the one you saw in step 3.
Part 4. Split Screen on iPhone
SplitNet is fast and effective and simple for everyone to use. When you are browsing on the internet, most of that time is spent switching through apps and waiting for them to load, isn't it? There is no need for that anymore. SplitNet offers you all your favorite social media apps in one place, saving you storage and time. Multitasking allows you to use two apps at once, answer an email while browsing through social media, and many more possibilities. If you want to save the time you spent on switching apps, you may use this app. Just follow the steps below.
Download here: https://apps.apple.com/us/app/splitnet/id1328932071
Step 1. Download SplitNet and launch it on your iPhone.
Step 2. You will see some mainstream APPs on your screen. Click to run one of them.
Step 3. The screen is now divided into two, and the APP on running is on the upper half of screen. You may click 'Back' to open another APP on the other part of the screen.
Part 5. How to Split Screen in iMovie
iMovie is widely used by iOS system users. When using this APP, many people may want to open other applications as well. However, the only screen couldn't allow them to view two APPs at one time. Thus, many iMovie users would like to split their screens. We give you the operation steps below to help you split screen in iMovie. But note that you can only add two videos to the tracks, which means you can only display two videos at the same at most.
Step 1. Drag and drop the video clips to the timeline.
Step 2. Go the overlay settings and then select the 'Side by Side' option.
Step 3. If you need to crop or zoom in to make the side by side effect look better, you can use the Crop tool to adjust.
However, if you are using the iMovie 10 version, you will find the information above is not suitable. Thus, we give you a specific tutorial for iMovie ten below.
Step 1. Drag and drop the clips that you want to show at the same time to the timeline and make sure one is above another in the timeline.
Step 2. Click the 'Video Overlay Settings' icon above the Viewer window and then select the 'Split Screen' option from the drop-down box.
Step 3. You can now see the clips which have been cropped automatically in the Viewer window. You can select where the split-screen clips appear by selecting the target positions. iMovie allows you to add slide-in transitions and adjust the duration.
Conclusion
To sum up, if you want to view two videos at the same time, you may adjust the settings on your device. However, for Windows users, we recommend you to download EaseUS Video Editor because it can fully fulfill your needs. Besides, it can even do more than you required: edit and export the videos you want to view at the same time. The video exported includes the two original videos, and you can watch them in the meantime after exporting.

